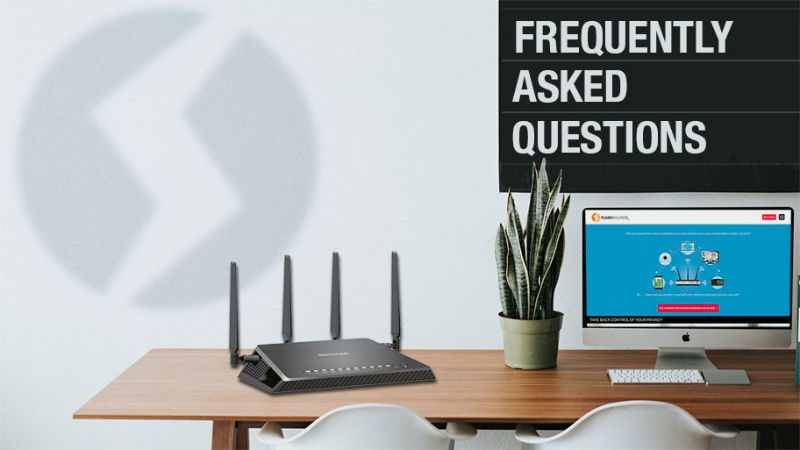This is part of a continuing series discussing the added benefits of using a router upgraded with DD-WRT firmware.
What is Wake on LAN?
Wake on LAN also known as (Wake-on-LAN or WoL or WOL) is a method of waking up your laptop or desktop via your computer’s Ethernet NIC (Network Interface Controller).
The DD-WRT Firmware Wiki page on Wake-on-LAN gives the following reasons for using WOL functionality:
- You do not want a computer on all the time, yet you want to use it from outside your home or office, and there is a DD-WRT-enabled device such as the Internet gateway for that computer, powered on all the time.
- You run a server, FTP server, or computer all the time, and want it to shut down in case of over-temp or other situations. If this happens, you may still need to access documents on the server, from inside or outside the home network.
How to Use Wake on LAN?
For security reasons, Wake on LAN options are generally turned off by default on operating systems. However, it could be very useful to those looking for a remote computer access solution.
The DD-WRT Firmware Wiki lists the following as requirements and recommendations for Wake on LAN setup:
- A PC that supports Wake-on-LAN, as most modern PCs do. This functionality is turned off by default on most operating systems and will need to be turned on.
- Administrative user access to the computer you want to wake up.
- The WoL computer should have a static IP address, one manually assigned or through static DHCP. In the example below, it is assumed that your router LAN is 192.168.1.x (the default) and the static IP WoL computer is 192.168.1.254. If this is not true, please adjust the IP addresses accordingly.
- Recommended: A second PC to test the WOL abilities of the first one. The DD-WRT router’s Web Interface can also be used to send test packets if a second PC is unavailable during configuration.
Activate Wake on LAN Windows Features
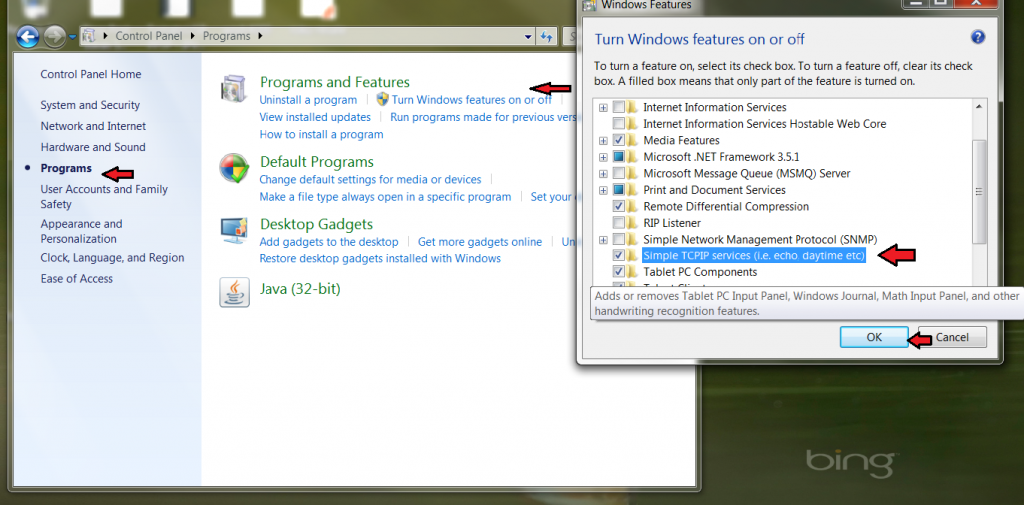
- Go to the Control Panel.
- Click Programs.
- Click Turn Windows Features On or Off.
- A new window will pop up. Click the check box next to Simple TCP/IP services.
- Click OK and allow the service to activate.
Turn on Wake on LAN on your Ethernet Adapter via the Control Panel
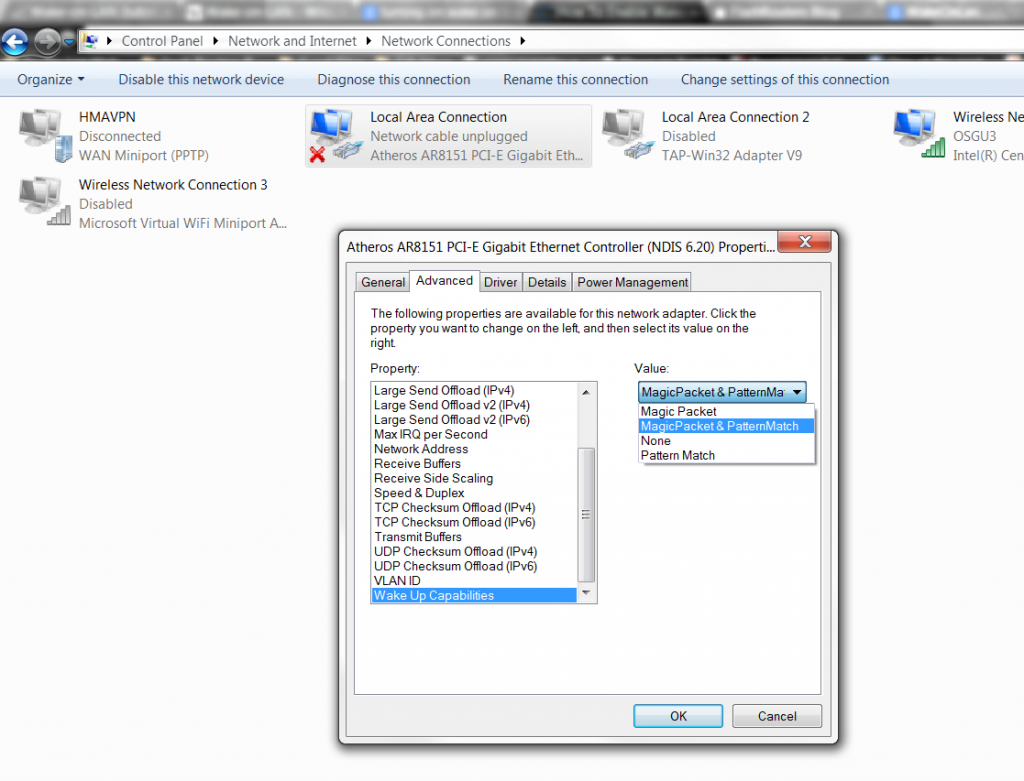
- Click Control Panel -> Network & Internet -> View Network Status -> Change Adapter Settings.
- Right-click your Ethernet Card usually listed under Local Area Connection. Scroll Down & Click Properties. A new properties window should pop up.
- Click the Configure button, and another button should pop up.
- Go to the Advanced tab, scroll to the bottom. Highlight Wake Up Capabilities, change the value to MagicPacket & PatternMatch.
- Click to Power Management Tab, turn all three checkboxes on.
- Click OK.
You will need to turn on the service in one more location.
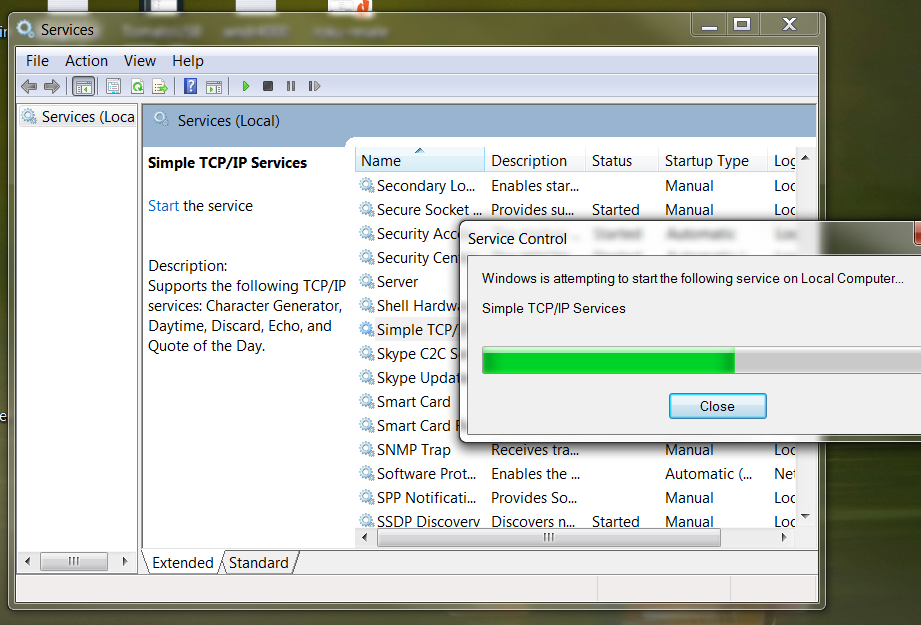
- Click the Windows Start Button.
- Search for Services. Click the “Services” option with two gears.
- Find Simple TCP/IP Services. Highlight it by clicking and then click Start the service.
Hooray! Your Windows computer is now ready to be woken up.
To see other tutorials that describe this process, you can visit one from Instructables or C-Net Systems.
For a video setup of Wake on LAN, you can check out this Wake on LAN Setup video on YouTube.
Setting Up Wake on LAN on DD-WRT Firmware
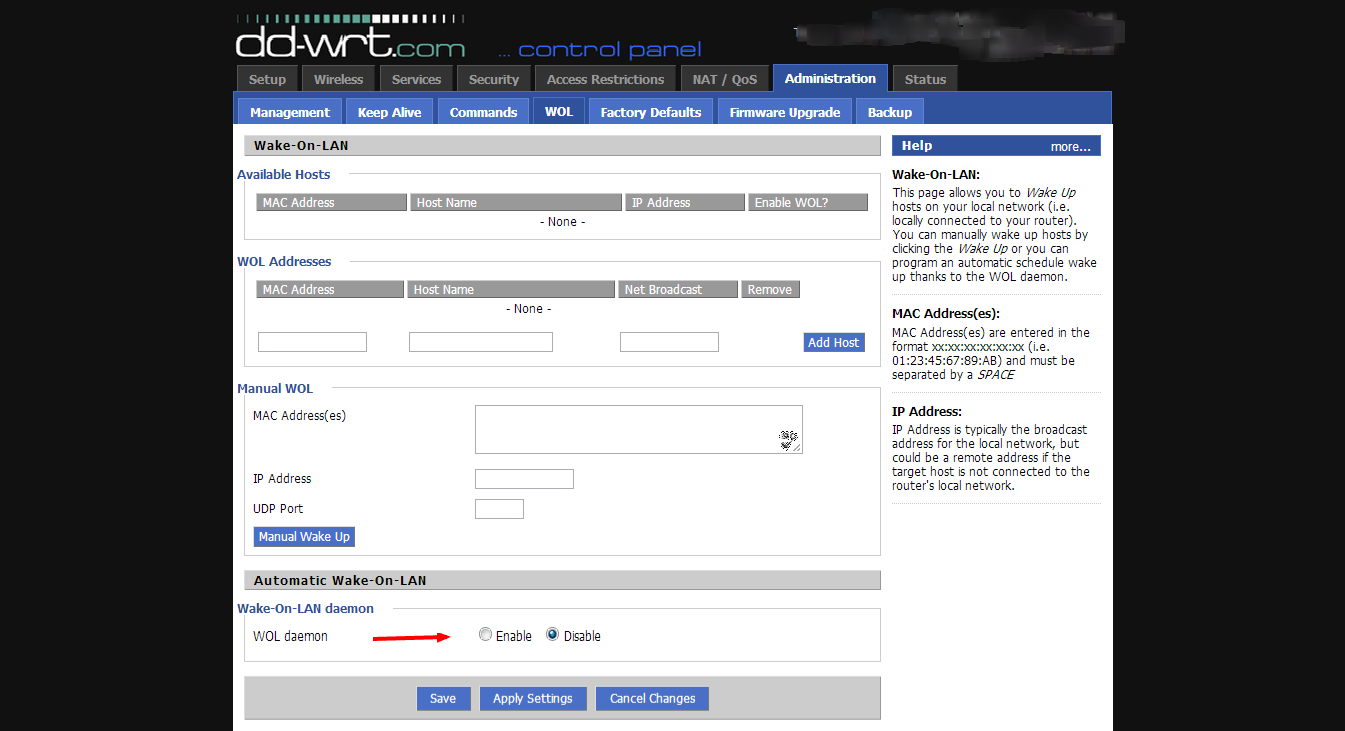
While Wake on LAN is available on many devices and routers, DD-WRT has standardized the process across a multitude of manufacturer products with their user-friendly version of WoL. This is just one of the many fun tweaking, geeky, nerdy, fun, and useful options that DD-WRT has to offer.
If you have DD-WRT firmware, it’s pretty simple. DD-WRT has a Wake on LAN section.
If your computer is connected to the DD-WRT router via LAN, it will show up on this list and you can Enable the option for it. For a more detailed visual guide on how to do this, watch the How Setup Wake on LAN on a DD-WRT Router. (And maybe if there are enough requests, we might be able to write something up for you).
For even more Wake on LAN info and fun, watch the Remote Wake on LAN Setup.
Buying a DD-WRT Router to Use Wake on LAN
To buy a pre-flashed DD-WRT router to use with Wake on LAN or any other popular feature like OpenVPN, PPTP, Qos Bandwidth Management, WiFi Hotspot Capabilities, DNS options, visit our FlashRouters Store. We offer many different DD-WRT router models and price ranges to suit your needs. If you need help choosing the right router for you, check out our Best DD-WRT Routers List or contact us directly.
Previous DD-WRT info & tutorial posts include:
Like what you just read? Well then why not join our newsletter for more!