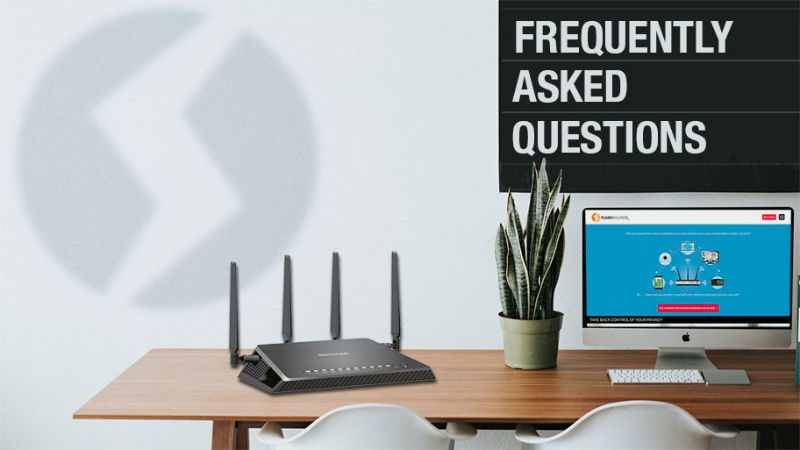Quick Overview
Network traffic going to the wrong place? Not connectable when running torrents? You might need to implement port forwarding on your router!
Best FlashRouters To Port Forward With
Asus RT-BE98U PRO Wi-Fi 7 FlashRouter – Perfect for Max Wi-Fi (30+ Simultaneous Connections) / Blazing-fast Wi-Fi 7 (Wireless-BE) / Dual 10 Gbps Ports / Revolutionary Multi-link Operation SALE PRICE: $849.99 $999.99 | BUY NOW
Asus RT-AX86U PRO Merlin FlashRouter – Great for Large Homes / Perfect for 15+ Devices / Blazing-fast Wi-fi 6 (Wireless-AX) Speeds / Enhanced with Merlin Upgraded Firmware Maintains + Builds on MOST Premium Asus Router Standard Features SALE PRICE: $304.99 $424.99 | BUY NOW
What Does a Router Do? An Intro to Port Forwarding
To understand port forwarding, you first have to understand the basics of routers.
A router acts as a gateway between devices on a network and the internet. Every Internet Service Provider (ISP) assigns a public IP address to an internet connection. However, every device on a network uses a unique Private IP.
This becomes clear when you check your IP address online. No matter what device you check from, it will always be the same. That is because the internet only sees your public IP address. Your router assigns a completely different, private address to each device on the network so that it can properly function.
While this makes communication between devices on the same network easy, it’s a different story on the open internet. When receiving information, the router does not necessarily know which device to deliver it to.
If you often use torrents, you may notice that you are not “connectable,” which means that you cannot properly connect. And, the reason is that the router only knows a specific port the information is supposed to go to, but that could be for any device on your network. Thankfully, you can use port forwarding to allow your computer to receive all of the information it needs!
Does my router offer Port Forwarding?
It’s important to note that not all routers offer port forwarding, so if you want to port forward, make sure to check out list of FlashRouters with port forwarding features down below:
The Asus Merlin Firmware offer the ability to enable port forwarding as well as OpenVPN support for a vast number of industry leading VPNs such as NordVPN, ExpressVPN, and more.
How Do I Set Up Port Forwarding On a Router?
When setting up port forwarding, you will need to access the port forwarding section of your router’s web interface.
Here, you can add a port forwarding rule to allow incoming internet traffic on a specific port to be directed to a specific device on your network. To do this, you will need to find the port forwarding add-on in the advanced settings and set a static IP address for the device you want to open the port for.
Visit this extensive list on PortForward.com to find the right ports for your applications.
Port Forwarding & VPN
In terms of security, it’s important to consider the risks associated with port forwarding. When you forward a port, you are essentially allowing incoming connections to bypass your firewall, which can make your network vulnerable to hackers and malware.
However, if you need to use a VPN for torrenting or other purposes, you may need to configure port forwarding on your router to allow the VPN server to connect to your local network.
VPNs create a secure connection to a private network over the internet. Port forwarding is sometimes necessary when using a VPN client like NordVPN, as it requires certain ports to be open to establish the connection.
In this case, you would set up a static IP address for the device connected to the router and then configure port forwarding for the VPN to work properly.
Think of Port Forwarding as an office telephone switchboard. Someone can call the office but requires an internal person to transfer to the correct recipient.

Managing Port Forwarding Settings
It is important to only open ports that are necessary for the functionality of your devices and to regularly check and update your port forwarding settings to minimize the risk of malicious actors gaining access to your network.
By utilizing port forwarding and other security features like a NAT firewall, you can ensure that your internet traffic remains secure while still allowing your devices to communicate with the outside world.
Best Routers For Port Forwarding
The Asus Merlin RT-AX88U Pro FlashRouter includes top-notch Asus AiProtection Pro features as well as a 2.0Ghz quad core processor. This FlashRouter packs a lot of power.
FEATURES
- Perfect for Max Wi-Fi Coverage
- Recommended for 15+ Devices
- Blazing-fast Wi-Fi 6 (Wireless-AX) Speeds
- Enhanced with Merlin Upgraded Firmware
⚡️Dual 2.5GB ports
⚡️30+ devices
⚡️Asus AiRadar
⚡️Large sized homes or offices
The Asus Merlin AXE16000 FlashRouter is the first Wi-Fi 6E quad-band router, ready to help you unlock your network’s potential with the introduction of a second 5Ghz channel and the 6Ghz channel- that’s 4 frequency bands for all your network needs.
FEATURES
- Perfect for Max Wi-Fi (15+ Simultaneous Connections)
- Blazing-fast Wi-Fi 6E (Wireless-AXE)
- Performance Upgraded with Merlin Firmware
- Easy Asus App Router Setup
⚡️30+ Devices
⚡️Broadcom quad-core 2.0 Ghz processor
⚡️Wi-Fi 6E technology
⚡️4 Gigabit ethernet ports
⚡️2 Incredible 10 Gigabit ethernet port to handle all of your network demands.
With wider channels and higher capacity delivers higher performance, lower latency, and less interference. The Asus Merlin AXE16000 is a great option for gaming and streaming households.
FEATURES
- 1-on-1 Session With Expert Technician
- Basic Internet/Wi-Fi/VPN Setup
- Open Source Firmware "Flash" Upgrade
- Includes a $30 Service Credit
Have a question about DD-WRT? Feel free to reach out!